Arc In Autocad
You can create an arc using a start point, center, and an included angle. The distance between the start point and the center determines the radius. The other end of the arc is determined by specifying an included angle that uses the center of the arc as the vertex. Users use list command to check arc length in AutoCAD as well. There is an arc length command in AutoCAD. Users can give arc length dimension in AutoCAD by using ARC LENGTH command. Also, users can use arc length dimension command for polyline arc segment. How To Create Dimension Of Arc In AutoCAD. My example of use: I design heat distribution systems in AutoCAD and we use steel pipes of standard 12 m length. Sometimes we need to bend the pipes a bit if the street is not straight. Then I need to draw an arc which is exactly 12 m long and has a certain radius (same as the street).
Revision clouds are geometries used in AutoCAD to drive attention of users to a certain part of the drawing. The revision clouds are Polylines in the shape of connected arcs and they can also be modified like a Polyline.
The AutoCAD 2016 version came with completely revamped features of revision cloud. Download directx for windows xp. In this article, I will discuss these features in detail.
Creating a simple Revision cloud
To create a simple revision cloud type REVCLOUD on the command line and press enter. Click at rectangular from the command line options and then click at two points in the drawing to make the rectangle.
A revision cloud will be made in the drawing area as shown in the image below.
To create a polygonal revision cloud with multiple vertices select the Polygonal option from the command line options of REVCLOUD command. You can also select the freehand option which creates a revision cloud with free movement of your mouse cursor.
To make a freehand revision cloud start REVCLOUD command then select Freehand from the command line options and click at a point to start the command. Release the mouse click and draw a freehand curve enclosing the required region.
As soon as you reach the starting point of the revision cloud the curve will automatically terminate and a closed revision cloud will be made.
You can also convert closed geometries like a Polygon, Ellipse or a Circle into a Revision cloud. To do so, make a closed geometry then select the REVCLOUD command. Select Object option from the command line and then click on the geometry from drawing area which you want to convert to a Revision cloud.
If you want to reverse the direction of arcs select Yes from command line else directly press enter to accept the default arc direction.
Modifying the REVCLOUD
As mentioned earlier, revision clouds are Polylines with the connected arc like geometry. You can modify the revision cloud using its grips just like any other Polyline curve.
You can select any grip and move it in the drawing area to change the shape of Revision cloud. To add or remove more vertices from revision cloud move your cursor to any of the grips and hold it there, select the respective option from the menu which will appear as shown in the image below.
You can also add more grips on the revision cloud by changing the REVCLOUDGRIPS system variable to 0.
Changing system variable to 0 or OFF will make Polyline grips on every arc of the revision cloud. Changing the system variable to 1 or ON will make grips only on the segments of the revision clouds thereby simplifying it.
The properties of the revision cloud can also be changed using the PEDIT or Polyline edit command. For our current example, I will change the width of revision cloud using the PEDIT command.
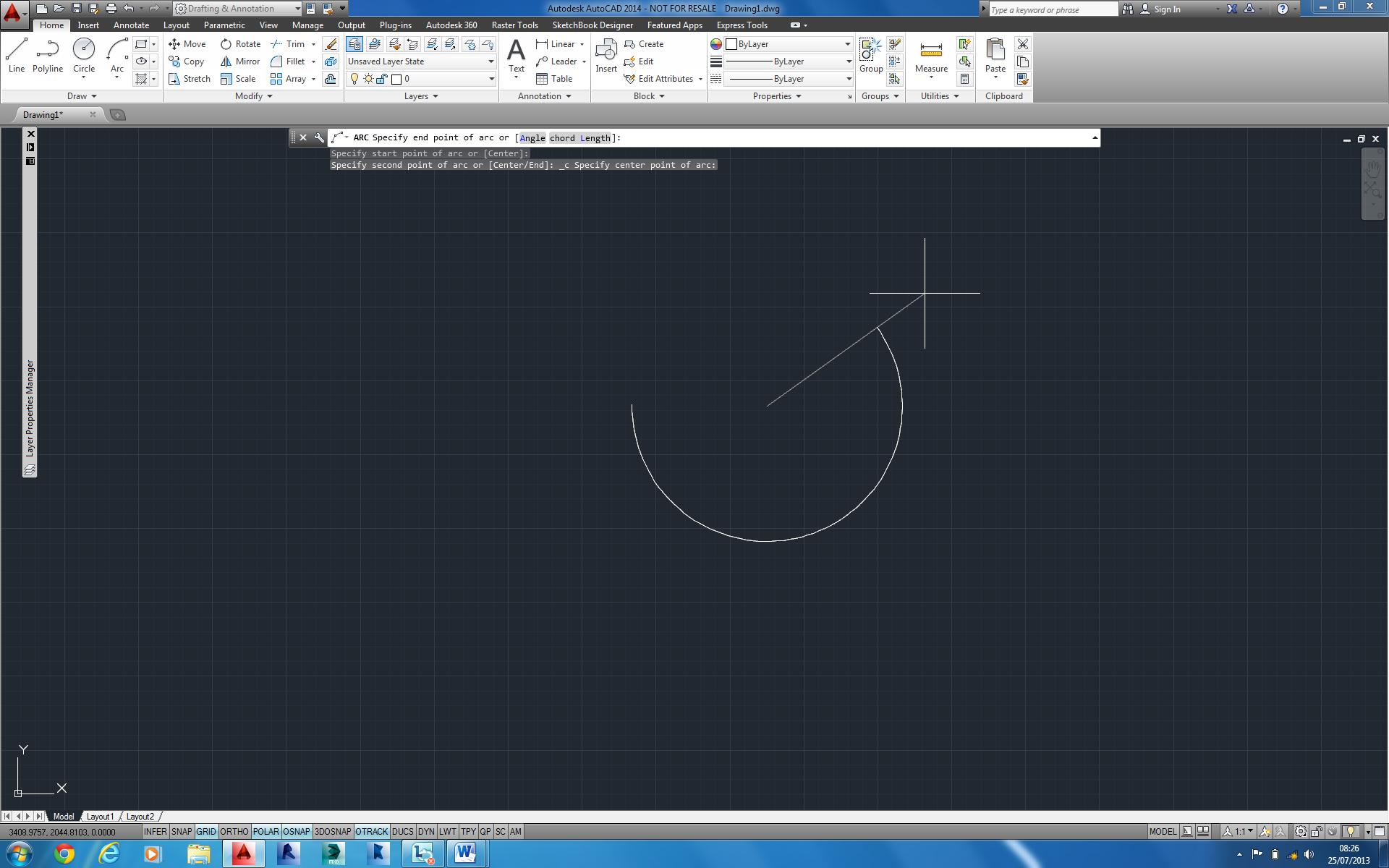
Type PEDIT on the command line and press enter, then select the revision cloud whose property you want to change. Select Width from the command line and specify the width for the revision cloud and press enter twice. You will notice that the width of revision cloud will change as per your specifications.
Modifying revision cloud type
The arcs used in the revision cloud are not of standard length or type, you can modify maximum and minimum arc length of the revision cloud and also the type of arc to be used for the revision cloud. To specify new arc length of Revision cloud type REVCLOUD on the command line and press enter.
Arc In Autocad 2017
From command line select Arc length option then specify minimum arc length and press enter, specify maximum arc length and press enter again. Make sure that the maximum arc length specified is less than three times the minimum arc length else the revision cloud will not be made.
Smooth Arc In Autocad
After making these settings select the type of revision cloud which you want to make like rectangular, polygonal or freehand and make the desired Revision cloud. You will notice that the revision cloud will be made with the specified properties.
You can also change the style of a revision cloud from a simple set of connected arcs to a calligraphy styled arcs. To make this change select the REVCLOUD command and select Style from the options of the command line and change the style to calligraphy and make the desired revision cloud. The resulting revision cloud will look similar to the image shown below.
Length Of Arc In Autocad
Do you have questions related to this tip? Let me know in the comments below.